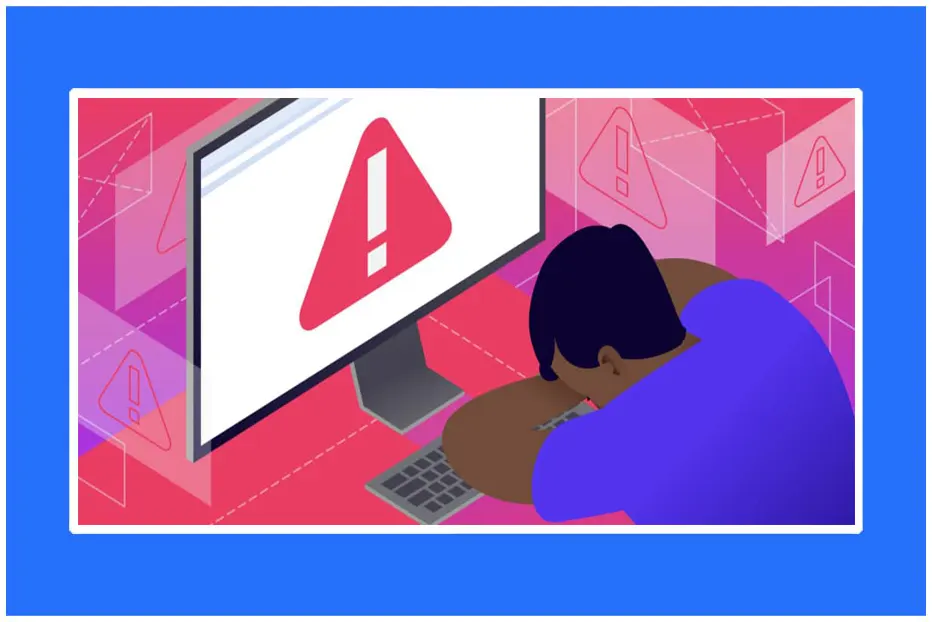“There Has Been A Critical Error On This Website”- Step-By-Step Guide
No one like to face the issue of any kind of error. The most frustrating moment is when you receive a message in your wordpress that there has been a critical error on this website.
In many cases, these types of errors happen, don’t worry about it.
This error happens when your WordPress core files have issues, broken theme files, malware infections, syntax errors, PHP memory limits, outdated PHP versions, etc.
Terrified of seeing such problems? don’t worry, if we have a reason for problems, we have the solutions too.
With FastLinky, you will get some different. We are here for you, let’s take a deep dive into the content so that you completely understand everything about there has been a critical error on this website. wordpress error is an error that has a lot of confusion for beginners who just join a business. Here you find some extra resolutions for solving your problems. In this article, we tell about what causes this error and how to fix it. Let’s find out.
What Is The Critical Error In WordPress?
Unexpectedly you got a message that “there has been a critical error on your website”. That means there have problems with PHP errors on your website during code performance. This error happens when a PHP process stops running its procedure.
This type of error generally tells you that WordPress failed to load the core files. The error is creating an issue whenever you try to open your WordPress, which can be a feature of resource limitations, code-related errors, malware, etc.
Why Does The Critical Error Happen?
There are some causes behind the wordpress there has been a critical error on this website. Let’s know in detail about those kind of issues.
Problems With WordPress Core Files:
Typically these types of errors was happens when you have unsuccessfully updated your website or fortified with any core files. So when your WordPress core files have evolved rusted then you can get this type of letter that there has been a critical error on this website. The error is still continuing if you do not fix it properly.
Plugin Malfunction:
In many cases, there are corrupted WordPress or a plugin file can also include in website errors. Most of them are plugin malfunctions. Plugin contests and business codes can definitely result in required error statements.
Malware Infections:
It shows some errors in wordpress there has been a critical error on this website malware conditions. There has been some critical problem when these errors happen. Some malware infections are hard to hardest for remove. But you can review your website for malware and clean up any codes.
Syntax Errors:
Typically, syntax errors are authority code errors, like spelling and punctuation errors and incorrect labels, that drive an error statement by the compiler. Most of the syntax errors are like 404 error codes. You can recheck any current changes in your website to find potential syntax errors in your code.
PHP Memory Limits:
Many websites owner often face these critical errors whenever they try to upload media or perform a task, then it indicates that PHP has achieved its memory limits while running a detailed script.
Conflicting PHP Version:
Sometimes upgrading the PHP to a more recent version can break the older website. The older website will use old, heritage, and custom code that was created operating an older version of PHP.
How To Fix The Critical Error On WordPress?
We FastLinky, preserve with you a step-by-step guide so that you completely understand everything about fixing this error. We are not to take so many times with you, take a look.
1. First step is when you have access to your admin email, you should check your inbox. You may get an email from WordPress about this problem, the email that you receive is something like “Your site is experiencing a technical issue”, by the way from this email you also receive a link that permits you to access your WordPress in “recovery mode” to settle this matter.
You can check the video guide to fixing the ”There Has Been a Critical Error on Your Website”. Error
2. To access your website in recovery mode-
A. In the email, click on the link for recovery mode.
B. Log in with your credentials.
C. Navigate to your WordPress dashboard.
And finally, you have enabled the recovery mode. Now you can exit the recovery mode at any time to check whether the WordPress is working normally or not.
But if you think that it was such trouble, then you can be enabling debugging for your site.
3. Enable debugging in your WordPress-
WordPress debugging tool was also easy to solve your website error.
A. first, log in to your FTP account and search for wp-config.php in your wordpress dictionary.
B. then navigate to the line in your wp-config file where your WP-BEBUG has been defined. When it is disabled, it will look like this- define(‘WP-DEBUG’, false).
C. update your wp-config file with the following code-
define(‘WP_DEBUG’, true),
define(‘WP_DEBUG_DISPLAY’, false),
define(‘WP_DEBUG_LOG’, true).
4. Backup your website-
Before you will make any changes to your website core files, you should backup your website.
5. See your website and review the debug.log file in the ./wp-content guide for any PHP errors. If find any error here, you should download and unzip the core files and return the corrupted versions to your website.
6. If you have just installed a new plugin, attempt temporarily undermining these elements from your admin forum. Next, enable them one by one to find the source of this issue.
7. Before you started, you should require to determine which WordPress you have lodged. To know it, go to your File Manager then wp-content > themes folder.
Now it’s ready to revert your theme.
To revert to a theme in WordPress follow these steps-
A. First, open your database in phpMyAdmin.
B. From the menu on the left side, connect to your options table.
C. Find the template and stylesheet rows.
D. Return the option for the template with the theme that is lodged on your website.
E. Then press enter to save.
Review your website to determine if the theme is false. You can try to reinstall a new copy of your original theme to see if the problem is fixed.
8. Now its time for increasing the PHP limit-
A. Open the wp-config.php file.
B. Guide to the bottom of the file and restrict your memory limit: define( ‘WP_MEMORY_LIMIT’, ‘128M’ );
C. Then save the file.
9. Up-to-date performances of WordPress need PHP version 7.4. So if you’re operating an older version of PHP fixing the error may be as easy as boosting PHP to version 7.4 or more prominent.
Conclusion
In our wordpress, we may receive this type of message like there has been a critical error on this website. To resolve the error you will try out our step-by-step guide. Take a brief look at our guide and tell us about your experience. At Fastlinky, you will achieve this type of blog that will extremely guide you with those issues. Stay connected with us.